

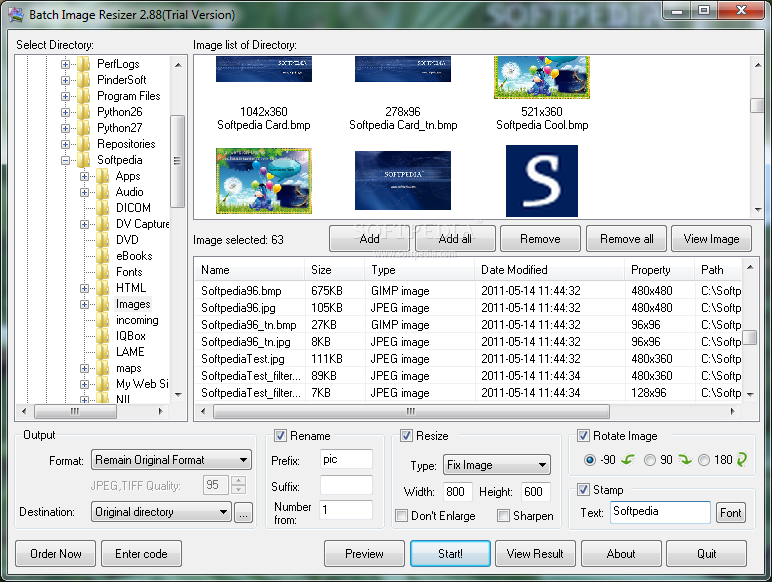
This is a helpful way to see the dimension before making any final adjustments. Simply type in your desired width in the pixels field.īefore applying this tool, you can see the before and after image dimensions on the bottom of each photo. Perfect for those instances where specific width dimensions are outlined, such as uploading images to a website, blog, or eCommerce shop. Choose Exact Size to type in specific dimensions for both the Width and Height, but note that this can stretch your image if it’s not already cropped to the right aspect ratio ( more on that here).įor our batch of images, we chose Width to ensure that whether the images in our batch are vertical or horizontal, each one will end up being the same width in the end. Choose Longest Side to set the pixel amount of the longest side of the image, Width to set the pixel amount for the width, or Height to set the pixel amount for the height of the image.

If you do have a specific pixel amount in mind, any of the other options will allow you to type the dimensions in. If your image is too large and you don’t have a specific pixel amount in mind, reducing the size by 25% or even 50% can be a quick option. Resizing by Scale allows you to choose a percentage to reduce the image size by. You can resize by Scale, Longest Side, Width, Height, and Exact Size. Once you’ve got the Resize tool open in Batch, you’ll need to decide how you want to resize your images. Feel free to add as many tools and effects from the Manage tools menu as you want!

If you do not see Resize as an option here, expand the Manage Tools menu and select Resize to add it to your quick menu. With all of your images loaded in, select the Resize tool from the left-hand menu. Once you’re there, click the Add Images button to upload your images or simply drag-and-drop them in. Alternatively, you can get there by clicking the Batch button at the top of the Photo Editor. Whether you have two photos to resize or two hundred, gather them all into a folder and head to BeFunky’s Batch Photo Editor.
Batch image resizer panda how to#
Whether you’re prepping photos for a blog post, editing images from a photoshoot, or need to resize photos for any other reason, this bulk image resizer is about to rock your world! How to Use the Batch Image Resizer
Batch image resizer panda plus#
It’s one of the many tools available in our Batch Photo Editor that will save you a tremendous amount of time in your photo editing process, and all you need to get started is a BeFunky Plus account (worth it!). Just drag-and-drop all the images you want to resize, choose the percentage scale or type in a precise pixel amount, and watch them all resize before your eyes. That’s where our Batch Image Resizer comes in!īeFunky’s Batch Image Resizer allows you to edit the image size on an entire group of photos, all at once.
Batch image resizer panda full#
It’s easy to use BeFunky’s Resize tool to size photos on a one-by-one basis, but that process can get pretty time consuming if you’ve got a whole folder full of photos to resize. Wouldn’t it be nice if you could use the same sized photo for every platform and medium you need? Unfortunately, nearly every social media platform and website has size requirements for photos, meaning you’ve got to have an image resizer handy to meet the specifications.


 0 kommentar(er)
0 kommentar(er)
