

- #CREATING A VIRTUAL MACHINE WITH MORE DISK SPACE HOW TO#
- #CREATING A VIRTUAL MACHINE WITH MORE DISK SPACE SOFTWARE#
- #CREATING A VIRTUAL MACHINE WITH MORE DISK SPACE WINDOWS 7#

Select Disk Management and right click on the disk you want to extend and select Extend: Right Click My Computer and select Manage. In Vista you can use this to extend a data partition only.
#CREATING A VIRTUAL MACHINE WITH MORE DISK SPACE WINDOWS 7#
Note: This procedure works on Windows 2008 and Windows 7 for both data and system partitions.
#CREATING A VIRTUAL MACHINE WITH MORE DISK SPACE HOW TO#
How to extend the partition size in Windows operating systems Using Disk Management: With XenCenter 5.6, you can select the VDI from the Storage tab of the virtual machine click Properties, select Size and Location, then increase the size of the disk without using the command line. Run the following command to resize the VDI: Go to XenServer Command Line Interface (CLI).įind Virtual Disk Image (VDI) Universally Unique Identifier (UUID) by running the following command: How to extend the size of the disk in XenServer: Now when you go back to the storage settings of your VM, you should see the newly increased size of the virtual disk.This article contains the following procedures:Įxtending a partition size in Windows operating systems using the DiskPart utilityĮxtending a partition size in Linux operating systems If you typed in everything correctly then you should see a 0% to 100% status go across the screen and the process should be very quick.

VBoxManage.exe modifyhd “D:VirtualBox VMsW10W10_1.vdi” –resize 3145729 Just make sure you don’t put any commas in for your new size such as 3,145,729.
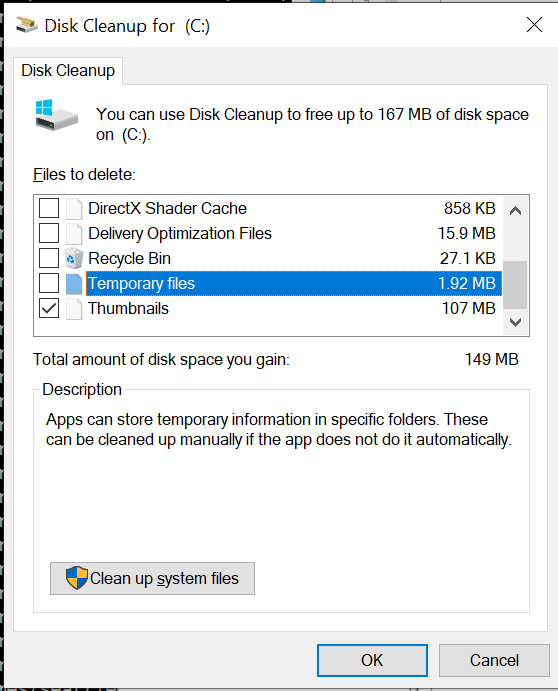
You can find out the TB to MB conversion by looking it up online. For my example I want my drive to become 3TB which is 3145729 in MB. Then add a space, and type –resize, another space and enter the size you wish the drive to become in MB (megabytes). After you type in VBoxManage.exe modifyhd you will need to enter the path to your VID file and make sure that it is in quotes. Next you will use the VBoxManage.exe modifyhd command to resize your virtual disk. If you don’t know then you can find it in the Location box in the Virtual Media Manager as seen in the image above. Then you will need to figure out the location of the virtual disk that you wish to enlarge. Once you figure out the proper location, navigate to that location within the command prompt. The default location is C:Program FilesOracleVirtualBox so if you didn’t change this during the installation, yours should be the same. To start with, you will need to know the installation directory of your VirtualBox software. You can also type in in the Cortana search box if that is what you are used to using.įrom there I will need to type in a specific command from a specific directory and what you type here will vary based on your VirtualBox configuration. To open a Command Prompt, type in CMD in your Windows search box after clicking on the Start button. To get around this limitation I will need to resize the disk using the command line. Now if I go to increase the size of the virtual disk in the Virtual Media Manager under the File menu I can see that I still only have the option to resize it up to 2 TB. As you can see in the image below, I have created a 50 GB virtual hard disk and only have an option to go up to 2 TB.Īfter creating my 50 GB disk, it shows up under the Storage section within the options of my VM If you want to increase your disk size, it’s very easy to do via the VirtualBox Manager but there is one catch, you can only increase the disk up to 2 TB (terabytes) in size. You can do this while leaving your files on the disk which comes in handy even though you should make sure you have a backup before doing anything like this. Another option is to increase the size of a current disk rather than having to add another one. One common thing many people like to do is add additional virtual hard disks (VDI files) to their VMs to get more storage space. The best part about this is the ability to alter your virtual machine’s hardware on the fly such as adding more RAM or additional processors etc.
#CREATING A VIRTUAL MACHINE WITH MORE DISK SPACE SOFTWARE#
VirtualBox is Oracle’s free virtualization software that you can use on your home computer to create your own virtual machines (VMs) and run multiple computers virtually on one physical computer. Overcome the VirtualBox 2TB Virutal Disk Limit!


 0 kommentar(er)
0 kommentar(er)
